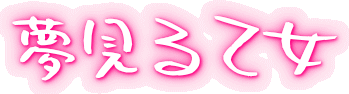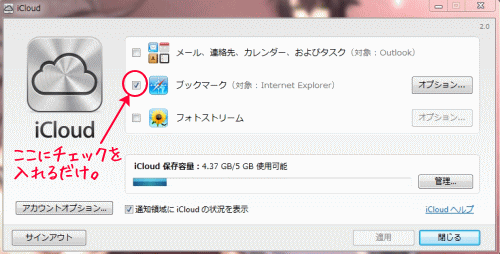「Internet Explorer」と「Firefox」、「Google Chrome」のブックマーク(お気に入り)の内容を同期させて、常に同じ状態にする方法です。(Win+Safariはまだ非対応です。)
友人から何か方法は無いかと聞かれたので、忘備録として残しておきます(;^ω^A
…といっても、私がインストールしたのはだいぶ前の話になるので、細かいインストール手順は覚えてませんが…(汗)
複数のブラウザのブックマークを同期するのに便利な【Xmarks】というサービスを利用し、常に同期させておいて、どのブラウザからでも同じ内容のブックマークを利用できるようにします。
Xmarks : https://www.xmarks.com
1:まずは、Xmarksにアカウントを作成します。→ ここから
(リンクが切れてる場合は、Xmarksホーム→LOG IN→ Sign up!の順に進むと見つかるハズです;)
Desired Username → ユーザーネームです。半角英数字で入力します。
Email → メールアドレスを入力します。
Password → パスワードを入力します。
Confirm Password → 上記で入力したパスワードをもう一度入力します。
以上の項目を入力して「CREATE ACCOUNT」をクリックします。
(入力した内容は忘れないようにして、必ず覚えておきましょう;)
2:同期するうえで、メイン(基本)となるブラウザを決めます。
同期の親となるブラウザを決め、基本的にはそのブラウザと同期するようにします。
ちなみに、私の場合はメイン→Firefox、サブ→IE&Chromeです。
自分が普段からメインで使ってるブラウザになると思いますが、ここでひとつ注意点を…。
XmarksのIE版には問題点があり、IEから同期する際に、フォルダもフォルダ内のブックマークも、アルファベット順に並び順が変わってしまいます。
日本語のものはその更に下段に移動してしまい、日本語の並び順は多分グチャグチャです。
これは、日本語への対応が不完全なことが原因と思われますが、とにかく、良く利用するサイトなら特に、並び順が変わってしまうのは不便すぎます。
これを解消するには、フォルダやブックマーク名の頭に「01 ***」「02 ***」~「99 ***」と、半角英数字を付けることで勝手に並び替えられてしまう事は解消されます。
…ものすごく面倒だし見ためも良くないんですけど…(;;゜;Д;゜;;)
私はたまたま、元からフォルダに番号を振ってたものがいくつかあって、それだけが毎回並び順が変わらなかったので気付いたのですが、もしかしたら、他に解決法があるのかもしれません(;^ω^A
頭に番号を振るのが嫌なら、その辺はご自分で検索するなりして調べてみて下さい;(問題丸投げ…w)
ちなみに、FirefoxとChromeはこういう問題は起きません。
(…なので、FirefoxかChromeをメインにして、IEからはサーバーのデータをダウンロードさせて同期するのが一番簡単かと思います;)
3:インストールする。
メイン利用しているブラウザで「Xmarks」のサイトからインストール(ダウンロード)します。
ウィザード通りに進めていけば簡単にインストールできます。
インストールの途中で、Xmarksアカウントを持ってるかを聞かれるので、「はい:ログインします(Yes:Log me in)」の方を選びます。
インストールが完了すると、IEの場合は、タスクトレイにアイコンが表示されるようになります。
FirefoxとChromeはアドオン(拡張機能)としてブラウザ内にアイコンが表示されます。
アイコンの上で右クリックをして『今すぐ同期する』or『Synchronize now』をクリックすると、ブックマークの内容がサーバーにも送られます。
4:メインブラウザの設定を変更する。
ブラウザやタスクトレイに表示されてるアイコン上で右クリックして、「設定(オプション・Xmarks Settings…)」をクリックする。
【Internet Explorer】がメインの場合
「Synchronization Settings」の「Enable Automatic Synchronization」と「Sync on Shutdown」のチェックを入れて、自動で同期するようにしておく。
★IE版は設定が全て英語表記になってるので、日本語説明をつけた画像をこの記事の最後に付けときます。
【Firefox】がメインの場合
「実行スタイル」の「同期」部分の「自動同期にする」と「終了時に同期」のチェックを入れて、自動で同期するようにしておく。
【Google Chrome】がメインの場合
「Sync」の「Enable Automatic Synchronization」のチェックを入れて、自動で同期するようにしておく。
★Chrome版も設定は全て英語表記になってますが、こちらは文字がコピペできるので、不明な部分はコピペして翻訳サイトで日本語訳を調べてみて下さい;(丸投げすみませんw)
5:メイン以外のサブブラウザからもインストールする。
他のブラウザからも、先ほどと同様に「Xmarks」のサイトからインストール(ダウンロード)して、インストールします。
インストールを進めていくと、
Ready to Sync
You are now ready to synchronize your Favorites.
Xmarks will now merge Favorites, starting with server Favorites.
[Cancel][Change sync settings…][synchronize]
と、表示されると思うので、「Change sync settings…」を選んで設定に進み、以下の手順を参考にして、手動でブックマークをダウンロードします。(この時点で同期(synchronize)はしません!)
なお、FirefoxとChromeは以下のブラウザ別手順1のチェックは外さずに入れておいて、自動同期するようにしておいてもいいと思います。(IEは並び順変更の問題があるので手動推奨です)
【Internet Explorer】がメインでは無い場合
1.「Synchronization Settings」の「Enable Automatic Synchronization」と「Sync on Shutdown」のチェックを外して、勝手に自動同期しないようにする。
2.[Advanced…]をクリックして、詳細設定に進み、「Manual Overwrite」の「Force Overwrite of local Favorites → [Download]」をクリックして、ローカルデータにサーバー上のデータをダウンロードして上書きします。
★IE版は設定が全て英語表記になってるので、日本語説明をつけた画像をこの記事の最後に付けときます。
【Firefox】がメインでは無い場合
1.「実行スタイル」の「同期」部分の「自動同期にする」と「終了時に同期」のチェックを外して、勝手に自動同期しないようにする。(チェックは入れたままでもOK)
2.「詳細」の「手動で上書き」部分の「ローカルデータを上書き → [ダウンロード]」をクリックして、ローカルデータにサーバー上のデータをダウンロードして上書きします。
【Google Chrome】がメインでは無い場合
1.「Sync」の「Enable Automatic Synchronization」のチェックを外して、勝手に自動同期しないようにする。(チェックは入れたままでもOK)
2.「Advanced」の「Manual Download」部分の「Download Bookmarks」をクリックして、ローカルデータにサーバー上のデータをダウンロードして上書きします。
★Chrome版も設定は全て英語表記になってますが、こちらは文字がコピペできるので、不明な部分はコピペして翻訳サイトで日本語訳を調べてみて下さい;(丸投げすみませんw)
…これで、複数のブラウザ間のブックマークが同期されてるはずです。
ちなみに、何故サブ用のザラウザでは自動同期しないように設定したのかというと…。
理由は、この記事の最後で書いてます(;^ω^A
6:メイン以外のブラウザを使う場合
ブラウザを起動したら、まずは、先ほど(手順5)のブラウザ別手順2の「手動でダウンロード」をして、メインブラウザとブックマークを同期させます。
7:メイン以外のブラウザでブックマークを変更した場合
先ほど(手順5)のブラウザ別手順2の「ダウンロード(Download)」のすぐ上に、「アップロード(Upload)」ボタンがあるので、それをクリックして手動でアップロードします。
※ただし、手順2でも言いましたが、IEのブックマークをサーバーにアップロードすると、並び順が変わってしまいます。
並び順なんて関係ない…とか、番号振ってあるので問題ないって人はそのままアップロードしても大丈夫ですが、並び替えされると困る人は、IE以外のブラウザで改めてブックマークして、自動同期するか、手動同期すると良いです。
8:iPhoneからXmarksのブックマークを使う。
https://my.xmarks.com/iphone にアクセスすると、iPhoneからも同期されたブックマークを利用することが出来ます。
…ちなみに、iPhoneのSafariとPCも、iCloudでiPhone版SafariとIEを同期するように設定しておけば、同期しておくことが可能です。
…詳しくは後日追記します。(^^;;
![]()
≪iPhoneのSafariとの同期方法≫~Wi-Fi必須です。
1.パソコンから、iCloudのコントロールパネルを開く。
2.ブックマークの部分にチェックを入れる。(下記画像参照)
3.iPhoneの設定アプリ→iCloud→Safariをオンにする。
以上です!(‘◇’)ゞ
これでiPhoneのSafariと、パソコンのIEとのブックマークが同期されるようになります。
iCloudではなく、iTunesを使ってIEと同期する方法もありますが、Wi-Fi使えるならこっちの方が簡単です。

ちなみに、Wi-Fi環境が無くてiTuneから同期させたい場合は、
1.iPhoneの設定アプリ→iCloud→Safariをオフにする。
2.iTunesにiPhoneを繋ぐ。
3.iTuneにiPhoneを繋いだら出てくる部分(デバイス)の「概要」をクリック。
4.「バックアップ」の部分の「このコンピューターにバックアップを作成」にチェックを入れる。
5.iTunesの、概要の右にある「情報」をクリック。
6.「その他」の部分の「ブックマークを同期」にチェックを入れて「Internet Explorer」を選択する。
以上、iPhoneとiTuneを同期するとブックマークも同期されます。
画像無くてすみません…(;^ω^A
●最後に…●
手順6と7は、メイン以外のブラウザを使うときのクセにしておくと、常にブックマークが同期されてていいと思います。
…まぁ、サブブラウザでも自動同期するように設定しているなら、この手順は不要ですがね…(^^;)
Firefoxメインの私は、Google Chromeも自動同期するように設定しておいてもいいのですが、正直、エラーが起きることもあるし、まだまだ発展途上…といった感があるので、私は安全確実な手動設定にしてます。
以前、Chromeも自動同期するようにしていたら、エラー起きてブックマークが勝手に全削除→その後同期されちゃって他ブラウザもブックマークが消えた…なんてことがあったので、私は怖くて自動同期してないんですよ…(-“-;A゛
メインブラウザは完全に自動同期、サブブラウザは手動同期にしておくのが、手間は多少かかりますが、確実に使いやすい状態のままで同期し続けられると思います。
追記 >>> 1台のWindowsパソコンで、同期するなら「BookSync」という、フリーソフトもあります。
こちらは、IE、Firefox、Google Chrome以外にも、OperaとSafariにも対応してます。
分かりやすいマニュアルがあるので、簡単に同期できます(*゜ω゜*)
≪Xmarks・IE版の日本語説明≫~日本語訳が変だったらゴメンナサイ;